

This only puts on new Universal Windows Platform (UWP) apps– to put it simply, Shop apps– and not typical Windows desktop applications (Win32 applications.). App History: Info regarding how much CPU as well as network sources applications have used for your current individual account.You’ll find lots of other information right here, as well, from your computer’s IP address to the model names of your computer’s CPU and also GPU. Performance: Real-time charts revealing total CPU, memory, disk, network, and also GPU source use for your system.Processes: A listing of running applications as well as background procedures on your system together with CPU, memory, disk, network, GPU, as well as various other resource use info.With Even more Details selected, the Task Manager consists of the adhering to tabs: If you intend to get back to the simple view, click Fewer Details. The Task Manager will remember your choice and will open up to the advanced view in the future. You’ll see the full, tabbed user interface show up. To see the Task Manager more advanced devices, click More Details at the end of the straight forward sight home window. Run the taskmgr command in File Explorer.Run the taskmgr command in the Run window.Run the taskmgr command in Command Prompt or PowerShell.Use the taskbar right-click menu to start the Task Manager.Use a desktop shortcut for Task Manager.Use the search to start the Task Manager.Use the Start Menu to open the Task Manager.How to open the Task Manager in Windows 10.Right-click a task and a context menu will appear with a full list of available stats to choose from. However, if you’re here to use Task Manager to see which resources each task is using up, Chrome has over 20 categories of stats you can add as new columns. You can kill more than one process at a time by holding down the Shift or Ctrl key (Command on Mac), highlighting multiple items from the list, and then hitting the “End Process” button.
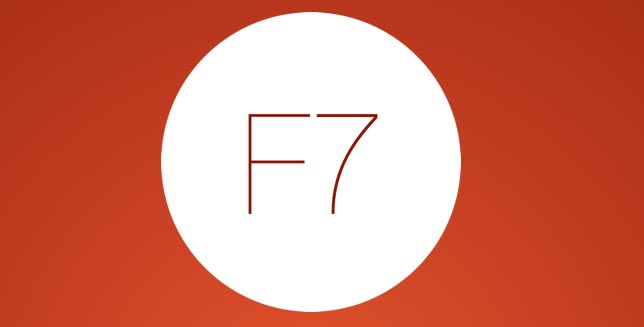
To do this, click on the process and then select “End Process.” You can end any of the processes from this menu, which can be helpful when an extension or tab stops responding. With Chrome’s Task Manager now open, you can see a list of all tabs, extensions, and processes currently running in the browser. To open Chrome’s Task Manager, click the “More” button (three dots), hover over “More Tools,” and then click on “Task Manager.” Alternatively, press Shift+Esc on Windows or Search+Esc on Chrome OS to open Task Manager.


 0 kommentar(er)
0 kommentar(er)
